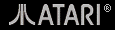
Atari Computer
Welches System? -
Hardware -
Software -
Emulatoren -
MausNet
Programmieren
Verweise
Über
|
Hauptseite - Welches System? - Hardware - Software - Emulatoren - |
Internet MausNet Programmieren Verweise Über |
Unter dem Menüpunkt INDEX läß sich die Darstellung
des Verzeichnisinhalts konfigurieren. Dazu gehört zum einen, ob die Datein
durch Bilder (Symbole) oder als eine Texttabelle dargestellt werden. Und dann
die Sortierreihenfolge.

| Die Darstellung als Bilder zeigt für jede Datei ein Symbol. Dabei wird zwischen ausführbaren Dateien und nicht ausführbaren Dateien unterschieden. | |
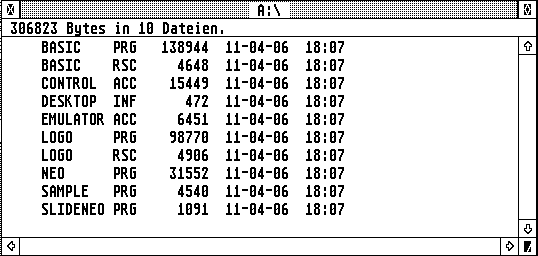 |
Die Darstellung als Text zeigt für jede Datei eine Zeile mit weiteren Dateiinformationen. Dazu gehört der Basisname, die Extension, die Dateigröße in Bytes, das Erstellungsdatum und die Erstellungsuhrzeit. |
Unter dem Menüpunkt EXTRAS gibt es weitere Einstellungen, die
nicht direkt die Darstellung innerhalb der Fenster betreffen.
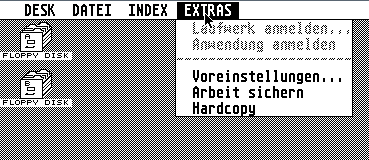
Der Menüpunkt Laufwerk anmelden... wird im Kapitel Festplatte einrichten beschrieben.
Unter Voreinstellungen finden sich Einstellungen für Rückmeldungen und die Bildschirmauflösung.
Es läßt sich für die Dateioperationen löschen, kopieren und falls die Zieldatei existiert, für überschreiben jeweils getrennt konfigurieren, ob zuerst eine Bestätigung vom Anwender eingeholt werden soll.
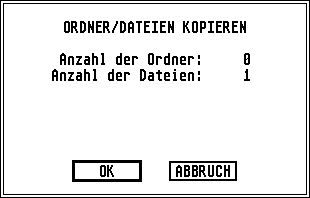 |
Der Dialog für kopieren zeigt lediglich die Anzahl der zu kopierenden Dateien an. Wenn der Kopiervorang bestätitg wird, wird die jeweils aktuelle Datei in dem Dialog eingeblendet. |
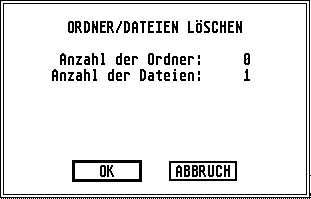 |
Der Dialog für kopieren zeigt lediglich die Anzahl der zu löschenden Dateien an. Wenn der Löschvorang bestätitg wird, wird die jeweils aktuelle Datei in dem Dialog eingeblendet. |
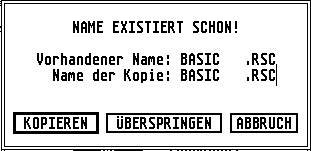 |
Der Dialog für kopieren zeigt den Namen des schon vorhandenen Ziels und den Namen der Quelle an. Der Name der Quelle ist nun für ein neues Kopierziel wählbar. |
In diesem Dialog kann auch die Bildschirmauflösung eingestellt werden. Es
sind nur Auflösungen auswählbar, die auch mit dem angeschlossenen
Monitor darstellbar sind. Ist ein Monochrom Monitor angeschlossen, ist
lediglich die ST hoch Auflösung mit 640*400 Pixel und 2 Farben
wählbar. Ist ein Farbmonitor angeschlossen, kann zwischen ST
mittel mit 640*200 Pixeln und 4 Farben oder ST niedrig mit
320*200 Pixeln und 16 Farben gewählt werden.
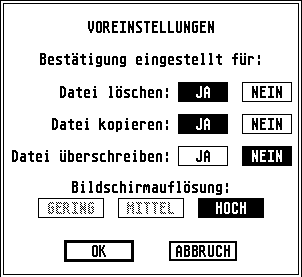
Mit dem Menüpunkt Anwendunbg anmelden können bestimmte Dateitypen bzw. Extensions mit einem Programm verknüpft werden, das diesen Dateityp bearbeiten bzw. anzeigen kann. Damit reicht dann ein Doppelklick zum öffnen einer Datei aus, diese Datei mit dem zugehörigen Progrmam zu öffnen.
Zuerst muß in einem Fenster das Programm angewählt werden, das
für das Öffnen zuständig sein soll. Danach ist der
Menüpunkt Anwendung anmelden auswählbar.
Unter Name ist das Programm eingetragen, das man ausgewählt
hat.
Unter Dateityp wird die Extension eingetragen, die mit einem
Doppelklick von dem unter Name eingetragenen Programm geöffnet
werden soll.
Unter Boot Status kann eingestellt werden, ob die Anwendung nach
den Booten (Auto) automatisch gestartet werdne soll, oder erst
nachdem die Anwendung per Doppelklick geöffnet werden soll
(Normal). Diese Einstellmöglichkeit ist erst seit
TOS 1.04 vorhanden.
Unter Anwendungsart wird eingetragen, ob es sich um ein Programm
handlet, daß GEM verwendet oder nur um ein Programm mit Textausgaben.
Siehe dazu die Unterscheidung von Programmtypen in
der Übersicht über Das Atari Betriebssystem.
Mit Arbeit sichern werden die oben aufgeführten Einstellungen auf dem
Boot Laufwerk in der Datei DESKTOP.INF gesichert. Zusätzlich
werden auch noch die Einstellungen des
Kontrollfelds und die Postion und
Größe und Postition von Fenstern und ob sie geöffnet oder
geschlossen sind, gesichert. Der Desktop unterstützt maximal 4 Fenster.
Die Position und Größe von jedem der 4 Fenster kann eingestellt
werden. Fenster, die nach dem Start nicht geöffnet sein sollen, werden
anschließend wieder geschlossen bevor mit Arbbeit sichern die
Einstellungen gespeichert werden. Die zuletzt eingestellte Position und
Größe wird dann mit gespeichert. Der Datei desktop.inf
ist eine Textdatei, der Aufbau ist unter
Dateiformate/desktop.inf
beschrieben.
Mit TOS 3.x für den Atari TT wurde auch der Desktop um neue
Funktionalitäten erweitert. Der "kleinere Buder" des TT, der Mega STE hat
im TOS 2.x den gleichen Desktop. Der Desktop bietet nun eine größere
Auswahl an Symbolen, die Dateien unter Ikonen anmelden... zugeordnet
werden können. Diese Symbole sind in der Datei DESKICON.RSC auf
dem Bootlaufwerk gespeichert. Da es sich um eine normale Reosucedatei handelt,
können die Symbole mit jedem RCS
ausgetaucscht bzw. erweitert werden.
Der Desktop bietet auch die Möglichkeit, Funktionen über
Tastaturkürzel aufzurufen.
Auf dem Desktop können nun auch Dateien abgelegt werden. Es handelt sich
hier nur um einen anderen Verweis (Link) auf die Datei. Dazu wird die Datei
per Drag&Drop auf den Desktop gezogen. Wird ein solcher Verweis
gelöscht, fragt der Desktop, ob nur der Verweis oder auch das Original
gelöscht werden soll.
Die Einstellungen unter dem Menüpunkt INDEX entsprechen denen
für TOS 1.x. Hinzugekommen ist der Menüpunkt einpassen.
Damit werden in der Anzeige als Ikonen in einer Zeile nur soviel
Piktogramme angezeigt, wie in dieser Zeile Platz haben.
Das Menü EXTRAS wurde um weitere Möglichkeiten erweitert,
Icons anzumelden. Zuätzlich kann eine Datei mit den Einstellungen des
Desktops weider geladen werden. Z.B. können für verschiedenen
Grafikauflösungen verschiedene verschiedene Eisntellungen gespeichert
werden. Oder auch für verschiedenen Anwendungsfälle. Komfortabler
geht dies aber mit einem Bootmanager. Hier kann auch der Cache des 68030
ein- bzw. ausgeschaltet werden.
Der Menüpunkt Ikonen anmelden... ersetzt den Menüpunkt
Laufwerk anmelden... von TOS 1.x und erlaubt es, Icons für
Geräte auf dem Desktop oder Dateien und Ordner in einem Fenster
anzumelden. Deshalb erfolgt zuerst eine Nachfrage, ob Icons auf dem Desktop
oder in einem Fenster angemeldet werden sollen.
Unter Ikonenkennung wird der Laufwerksbuchstaben eines angemeldeten
Laufwerks eingetragen.
Der Ikonenname ist der Name, der unter dem Symbol angezeigt wird.
Die Ikonenart legt fest, ob es sich um ein Laufwerk, ein Papierkorb
oder ein Drucker handelt. Bei dem Drucker handelt es sich um einen Drucker
für die parallele Schnittstelle und es können einfache Textdateien
durch Drag&Drop auf das Druckersymbol ausgedruckt werden.
Mit Ikone wird das angezeigte Symbol festgelegt. Dies erleichtert
es auch, die sereienmäßig mitgelieferten Icons in der
DESKICON.RSC Datei auszutauschen. Durch Verwendung völlig
anderer Icons können andere Benutzer verwirrt werden.
Der Name: ist der Dateiname, für den andere Symbole angezeigt
werden sollen. Es sind auch Wildcards wie z.B. "*.txt" für alle
Textdateien erlaubt.
Mit Ikone wird das angezeigte Symbol festgelegt. Dies erleichtert
es auch, die sereienmäßig mitgelieferten Icons in der
DESKICON.RSC Datei auszutauschen. Durch Verwendung völlig
anderer Icons können andere Benutzer verwirrt werden.
Mit Parameter können zusätzliche Kommandozeilenparameter
an das Programm übergeben werden. Z.B. bekommt das tar Programm
aus der UNIX Welt zuerst als Parameter übergeben, welche Aktion (create
oder extract) und das eine Datei zu bearbeiten ist, übergeben. Der
Aurufsyntax ist tar cf archiv.tar bzw. tar xf archiv.tar.
Mit Parameter können nun die Parameter xf
zusätzlich vor dem Dateinamen übergeben werden. Damit kann für
dieses Beispiel mit Anwendung anmelden tar veranlasst werden, bei Doppelklick
auf ein tar Archiv dieses automatisch auszupacken.
Mit Anmelden als kann eine Funktionstaste definiert werden, die das
Prgramm aus dem Desktop öffnet.
Als neuen Programmtyp gibt es nun auch GEM erlaubt Parameter. Damit
fragt der Desktop bei einem Öffnen des Programms nach Parametern,
ähnlich wie es TOS 1.x schon bei TTP Programmen gemacht hat.
Mit Standardverzeichnis kann festgelegt werden, welcher Dateipfad
beim Programmstart der aktuelle Pfad ist. Mit Anwendung ist es das
Verzeichnis des Programms, mit Akt. Fenster das Verzeichnis der zu
bearbeitenden Datendatei. Möglicherweise mß das Programm noch eigene
Daten nachladen, dann sollte das Standardveizeichnis möglicherweise die
Anwendung sein. Oder neben der zu bearbeitenden Datei müssen noch weiter
Dateien geschrieben werden, dann ist möglicherweise das aktuelle Fenstet
das Standardverzeichnis.
Mit Startparameter wird festgelegt, ob der Name der zu bearbeitenden
Datei mit kompletten Pfad (Voller Pfadname) oder ohne
(Dateiname) übegeben wird. Wenn das Standardverzeichnis auf
Anwendung steht, sollte hier der komplette Pfad übergeben werden, damit
das Programm die Datendatei findet.
Der Dialog für die Voreinstellungen entspricht dem Dialog von TOS 1.x. Es
sind lediglich die zuätzlichen Grafikauflösungen hinzugekommen.
Mit Standardverzeichnis und Eingabeparameter können
für alle Programme, die nicht mit Anwendung anmelden
eingerichtet sind, der aktuelle Pfad und Übergaeparamter konfiguriert
werden.
Mit der Funktionstastenbelegung werden die über Anwendung
anmelden belegten Funktionstasten aufgeführt.
Mit Tastaturbefehl kann jedem Menüpunkt eine Taste zugeordnet
werden.
Aufgrund der umfangreicheren Einstellungen wird bei Arbeit sichern
die Datei NEWDESK.INF anstelle der Datei DESKTOP.INF auf
dem Bootlaufwerk abgelegt, die die Einstellungen des Desktops enthält.
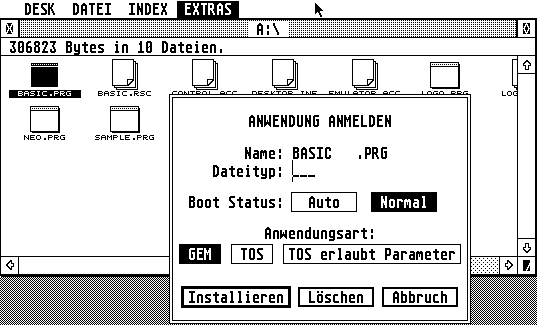
Mit diesem Dialog kann nun konfiguriert werden, welcher Dateityp mit einem
Doppelklick geöffnet werden soll.
Arbeit sichern
TOS 3.x und 2.x
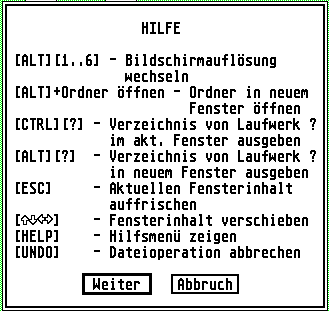
![]()
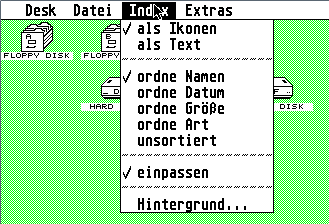
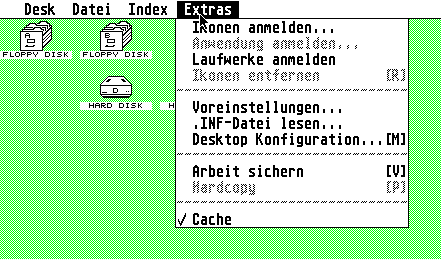
Dies sind im einzelnen:
Ikonen anmelden...
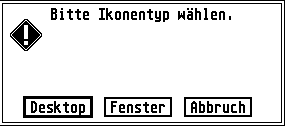
Desktop Ikonen anmelden
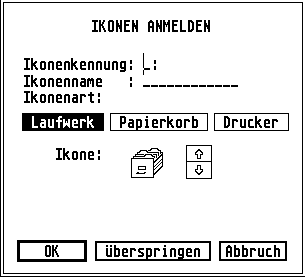
Desktop Ikonen anmelden entspricht dem Laufwerk anmelden... von TOS
1.x. Neben Laufwerken können aber auch weitere Papierkörbe oder auch
Drucker angemeldet werden.
Fenster Ikonen anmelden
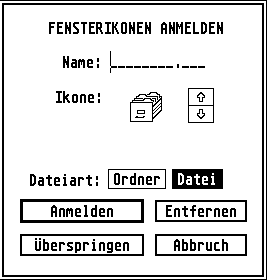
Mit dem Anmelden von Fenster Ikonen können für bestimmten Dateien,
die einem vorgegebenen Namen entsprechen, andere Icons angezeigt werden.
Anwendung anmelden
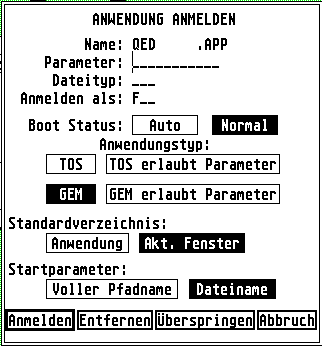
Der Dialog für das Anmelden einer Anmeldung bietet gegenüber TOS 1.x
zuätzliche Einstellungen.
Voreinstellungen...
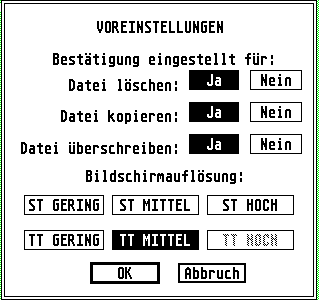
Desktop Konfiguration...
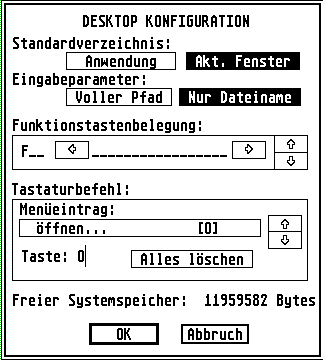
Der Desktop bietet auch einige Einstellungen, die im Wesentlichen die
Bedienung betreffen.
Arbeit sichern

English version not yet available.
26 März 2017.
Home -
Mail an den Webmaster -
Impressum